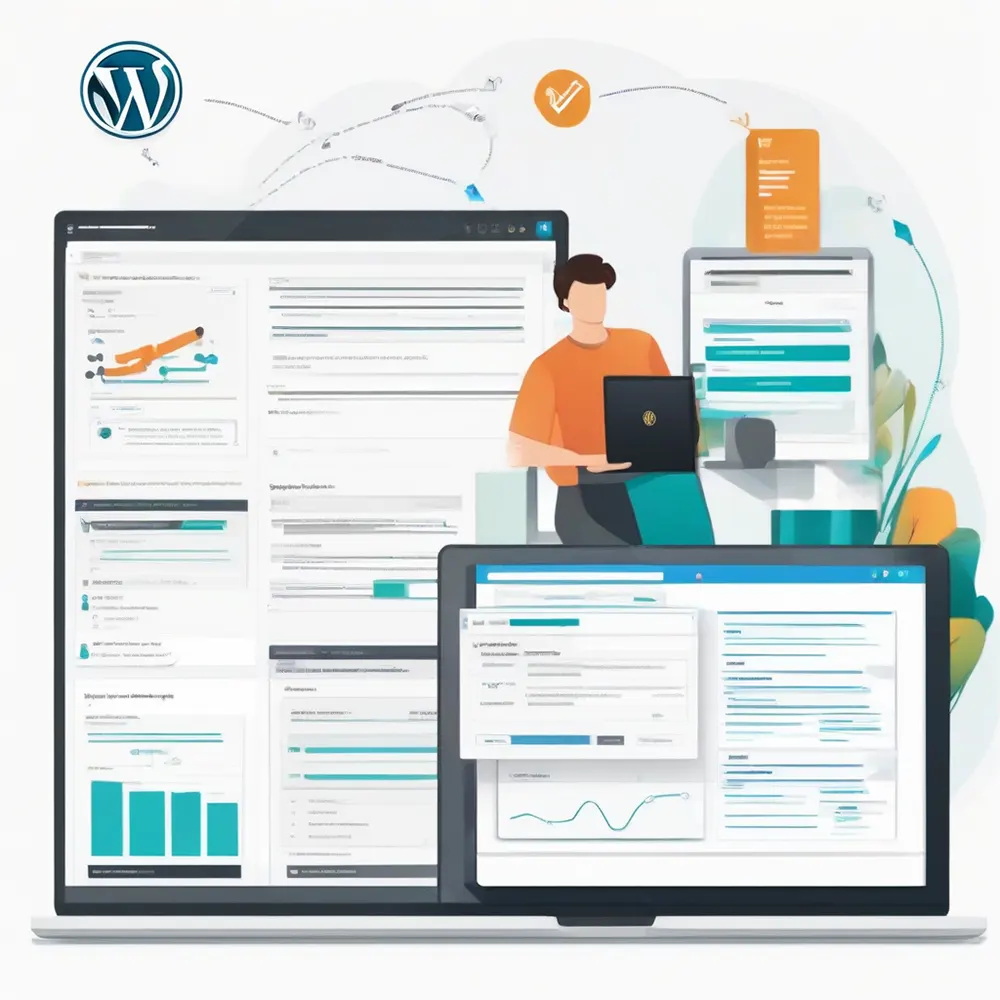
Adding PDFs to WordPress: A Comprehensive Tutorial
In the realm of content management systems, WordPress reigns supreme as one of the most popular platforms for building websites and managing digital content. While WordPress excels at handling text-based content such as blog posts and articles, it also offers robust capabilities for incorporating multimedia elements, including PDF files. In this comprehensive tutorial, we’ll explore the various methods for adding PDFs to WordPress, along with best practices and tips to ensure a seamless user experience.
Why Add PDFs to WordPress?
Before delving into the technical aspects of adding PDFs to WordPress, it’s essential to understand the rationale behind incorporating these files into your website. PDFs, or Portable Document Format files, offer several advantages for sharing information online:
- Preservation of Formatting: PDFs maintain the layout, fonts, and formatting of the original document, ensuring consistency across different devices and operating systems.
- Print-Friendly: PDFs are designed for print, making them ideal for documents that users may want to download and print, such as manuals, reports, or brochures.
- Offline Access: Users can download PDFs for offline viewing, allowing them to access content even without an internet connection.
- Versatility: PDFs support a wide range of content types, including text, images, hyperlinks, and interactive elements, making them suitable for various purposes.
Method 1: Uploading PDFs as Media Files
The simplest way to add a PDF to your WordPress site is by uploading it as a media file. Here’s how to do it:
- Navigate to the Media Library: From your WordPress dashboard, go to “Media” > “Library.”
- Upload PDF: Click on the “Add New” button and select the PDF file from your computer. Alternatively, you can drag and drop the file directly into the media library.
- Insert PDF into Post or Page: Once the PDF is uploaded, you can insert it into any post or page by clicking on the “Insert into post” button.
- Link to PDF: To create a link to the PDF, simply highlight the text in your post or page where you want the link to appear, click the “Insert/edit link” button, and enter the URL of the PDF file.
Method 2: Using PDF Embedder Plugins
WordPress offers a plethora of plugins designed specifically for embedding PDF files into your website. These plugins provide additional features and customization options beyond the built-in media library. Here are a few popular options:
- PDF Embedder: This plugin allows you to embed PDFs directly into your posts or pages using a simple shortcode. It offers responsive embedding, so PDFs automatically adjust to fit the screen size of the device.
- PDF Viewer for WordPress: Another popular plugin that enables you to embed PDFs using a shortcode. It offers customization options such as height, width, and page layout.
- Google Doc Embedder: If you prefer to host your PDFs on Google Drive, this plugin allows you to embed them directly into your website using a shortcode.
Best Practices for Adding PDFs to WordPress
While adding PDFs to your WordPress site can enhance the user experience and provide valuable information, it’s essential to follow best practices to ensure optimal performance and accessibility:
- Optimize File Size: Compress PDF files to reduce loading times and minimize bandwidth usage. There are several online tools and software programs available for optimizing PDFs without compromising quality.
- Provide Descriptive Titles and Alt Text: When adding PDFs to your site, use descriptive titles and alt text to improve accessibility and SEO. This helps users and search engines understand the content of the PDFs.
- Ensure Mobile Compatibility: Test PDFs on various devices and screen sizes to ensure they display correctly and are accessible to mobile users. Responsive embedding and mobile-friendly design are crucial for providing a seamless user experience.
- Consider Security: If you’re sharing sensitive information or confidential documents, consider implementing security measures such as password protection or restricting access to authorized users only.
Conclusion
In conclusion, adding PDFs to WordPress can enhance the functionality and usability of your website, allowing you to share valuable information with your audience in a convenient and accessible format. Whether you’re uploading PDFs as media files or using specialized plugins for embedding, following best practices ensures a seamless user experience and optimal performance. By incorporating PDFs into your WordPress site effectively, you can provide valuable resources, engage your audience, and enhance the overall user experience.
